
إنشاء متجر شوبيفاي يعتبر أولى الخطوات التي تؤهلك إلى دخول عالم التجارة الإلكترونية. ولمن لا يعرف فإن شوبيفاي هي منصة متخصصة في مجال إنشاء المتاجر الإلكترونية وهي ليست مجرد منصة أخرى في هذا المجال، بل هي المنصة الرائدة فيه بجدارة، وهي الخيار الأول لملايين التجار حول العالم.
في هذا المقال نوضح لك كيفية إنشاء متجر شوبيفاي، ونشرح لك أقسام متجرك على هذا الموقع بالتفصيل.
تنقسم عملية إنشاء متجر شوبيفاي إلى مرحلتين ويمكن عرضهما بالشكل التالي:
أولاً مرحلة التسجيل
المميز في عملية إنشاء متجر شوبيفاي هو أنها سهلة بشكل كبير كما سوف تلاحظ في الصور التالية.
للتسجيل في موقع شوبيفاي قم بالدخول إلى موقع المنصة الرسمي من خلال الرابط التالي:
ثم اضغط على زر Start free trial كما هو موضح في الصورة التالية:

يمكنك أيضاً إضافة عنوان بريدك الإلكتروني في الجزء في منتصف الشاشة ناحية اليمين (المشار له بالسهم الأحمر) ثم الضغط على Start free trial لبدء فترة التجربة.
ملحوظة: في الوقت الحالي (نهاية سبتمبر 2022) شوبيفاي توفر عرض خاص للمستخدمين الجدد (استخدام المنصة مقابل واحد دولار شهرياً فقط لمدة ثلاث شهور)، وفي حال كان العرض مستمر في وقت قراءتك للمقال، فعند الضغط على الرابط بالأعلى ستجد نفسك في صفحة مثل التي في الصورة في الأسفل.

للعلم لا يوفر موقع شوبيفاي خطة استخدام مجانية، لكنك تستطيع تجربة الموقع لمدة 7 أيام دون الحاجة إلى استخدام بطاقة بنكية.
بعد الضغط على زر Start free trial يبدأ موقع شوبيفاي بسؤالك بعض الأسئلة لمساعدتك في إنشاء حسابك عليه (راجع الصورة التالية):

كما يظهر لك في الصورة السابقة يسألك موقع شوبيفاي عن أفضل وصف يناسب طبيعتك كبائع على الإنترنت، إذا لم تكن لديك خبرة بمجال البيع اختر I am just stating، أما إذا كانت لديك خبرة ولو بسيطة يمكنك اختيار الخيار الثاني.
بالطبع يمكنك تخطي هذا السؤال أو أي سؤال آخر يوجهه لك موقع شوبيفاي في هذه الخطوة، أما إذا أردت الإجابة على باقي الأسئلة، فالسؤال التالي يطرح عليك عدة أماكن أو قنوات يدعم موقع شوبيفاي البيع من خلالها (راجع الصورة التالية):

يوضح لك الموقع أن اختياراتك يمكن التعديل عليها فيما بعد، فسواء أردت استهداف قناة جديدة للبيع عبر الإنترنت، أو أردت حذف قنوات معينة والتركيز على أخرى يمكنك القيام بذلك حتى بعد الانتهاء من إنشاء حسابك على شوبيفاي.
بالطبع يمكن اختيار I am not sure إذا لم تكن قد قررت قنوات البيع التي سوف تبيع المنتجات أو تقدم الخدمات من خلالها.
يطلب منك موقع شوبيفاي من خلال السؤال التالي اختيار فئة المنتجات التي سوف تبيعها، اختار physical products إذا كنت سوف تبيع منتجات ملموسة.
أما إذا كنت سوف تبيع منتجات رقمية غير ملموسة مثل الكورسات فيمكنك اختيار digital goods. إذا كنت تنوي تقديم خدمات من خلال متجرك الإلكتروني اختار services مهما كانت طبيعتها.
أخيراً يمكنك اختيار أكثر من فئة من المنتجات أو اختيار I am not sure إذا لم تكن قد حددت بعد فئة المنتجات أو الخدمات التي سوف تقدمها من خلال متجرك الإلكتروني (راجع الصورة التالية):

من المهم الانتباه إلى أن اختيارك بيع المنتجات الملموسة يترتب عليه ظهور سؤال آخر يدور حول طريقة حصولك على هذه المنتجات (راجع الصورة التالية):

الخيارات الثلاثة الموجودة في الصورة تخيرك بين:
- إيجاد المنتجات أو صنعها بنفسك.
- الاستعانة بمورد يعمل بنظام الدروب شبينج.
- تقديم خدمات الطباعة تحت الطلب لشعارات وتصميمات قمت بإنشائها بنفسك.
عد اختيار أي من الخيارات السابقة، أو في حال قمت من البداية باختيار شيء غير المنتجات الملموسة فسوف تنتقل للخطوة التالية مباشرة، وهي مرتبطة باختيار اسم متجرك الإلكتروني (راجع الصورة التالية):

كما توضح لك الصورة السابقة يمكنك تحديد اسم المتجر الخاص بك أو تخطى هذه الخطوة كلياً.
الآن حان وقت اختيار موقع متجرك الجغرافي. يقوم موقع شوبيفاي بتحديد موقع متجرك بشكل تلقائي بناء على الـ IP الخاص بالجهاز الذي تتصفح منه الموقع (راجع الصورة التالية):

الموقع الجغرافي مرتبط بشكل كبير برسوم الشحن، وهو عامل مهم يجب الانتباه له أثناء إنشاء متجرك الإلكتروني.
الآن لتتمكن من إكمال عملية التسجيل على موقع شوبيفاي سوف يتوجب عليك إنشاء حساب على المنصة. يمكنك الاستعانة بأحد الخيارات الموجودة في الصورة التالية لتسجيل الدخول وتكملة عملية إنشاء حساب في الموقع:

ثانياً إدارة متجرك الإلكتروني على شوبيفاي وتهيئته
الآن لقد قمت بالانتهاء من عملية تسجيل في موقع شوبيفاي، عندما تدخل إلى حسابك على الموقع سوف تظهر لك الصفحة التالية:

سوف نقوم بشرح كل قسم في هذه الصفحة على حدا، لكن أولاً هل لاحظت العرض المقدم من شوبيفاي الذي يظهر باللون الأسود بالأعلى أسفل مستطيل البحث؟
العرض ببساطة يمكنك من الحصول على خطة شوبيفاي الأساسية مقابل 1 دولار في الشهر، بالطبع هذا العرض يشترط الاشتراك لمدة 3 شهور أي دفع 3 دولارات مرة واحدة فقط.
هذا العرض في رأيي صفقة ممتازة إذا كنت تنوي إنشاء متجر شوبيفاي والعمل عليه بشكل دائم، أيضاً هذه الخطة مناسبة للمبتدئين في مجال التجارة الإلكترونية.
كما لاحظت في الصورة السابقة يتبقى لنا خمس خطوات قبل الانتهاء من عملية إنشاء متجر شوبيفاي وهي:
- اختيار قالب للمتجر وتخصيصه (Customize theme).
- إضافة أول منتج سوف تقوم ببيعه من خلال المتجر (Add your first product).
- تسمية المتجر (Name your store).
- إضافة نطاق (دومين) للمتجر (Add a custom domain)
- تنصيب التطبيقات التي يوفرها شوبيفاي من أجل زيادة خصائص وظائف المتاجر الموجودة عليه (Get more with Shopify apps).
ملحوظة هامة: قد تجد تغيير في الخمس خطوات السابقة بناءاً على خياراتك في الإجابة على الأسئلة في المرحلة السابقة، فمثلاً في حالة كنت اخترت اسم لمتجرك، فهنا ستجد خطوة باسم (Add brand assets) بدلاً من خطوة (Name your store).
على أي حال سنستكمل الشرح وفقاً للصورة الظاهرة بالأعلى والظاهر فيها الخمس خطوات التي ذكرناها بالأعلى، ولكن في حال وجدت أي تغيير فلا تقلق فببعض المرونة البسيطة ستجد أنك تستطيع التعامل مع الأمر بسهولة جداً.
أيضاً يمكنك اتمام الخطوات بأي ترتيب تريد، ويمكنك التنقل بينهم كما تشاء.
والآن إلى شرح الخمس خطوات الظاهرة في الصورة بالأعلى:
1. اختيار قالب المتجر وتخصيصه (Customize theme).
عند الضغط على زر (Customize theme) الموجودة في الصورة السابقة سيظهر لك قالب متجرك الحالي وكيف يظهر على الهواتف وأجهزة الكمبيوتر (راجع الصورة التالية):
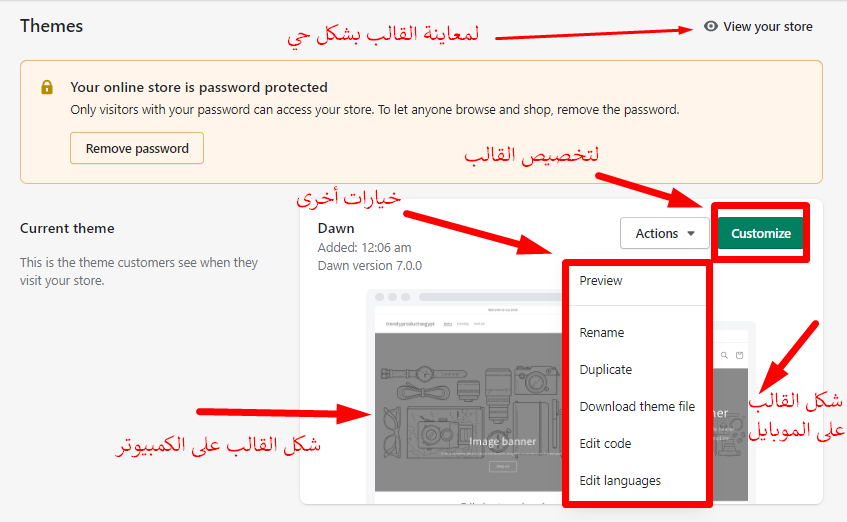
يمكنك إما التعديل على هذا القالب من خلال الضغط على customize، أو الضغط على Actions بجانب هذا الزر وسوف تظهر لك عدة خيارات أخرى.
كما يظهر لك يمكنك إعادة تسمية القالب أو نسخه أو تحميل الملف الخاص به وأخيراً تعديل اللغات المتاحة من خلاله، أما إذا كانت لديك معرفة تقنية بمجال البرمجة يمكنك تعديل الكود البرمجي الخاص بالقالب بما يتناسب مع الشكل الذي تريده لمتجرك.
بالطبع يمكنك إضافة قالب جديد كلياً من مكتبة القوالب التي يوفرها شوبيفاي.
(راجع الصورة التالية) التي توضح كل الخيارات المتاحة لتغيير ثيم شوبيفاي الخاص بمتجرك:

إذا كنت تود إضافة قالب خاص لديك أو من على موقع GitHub، فيمكنك الضغط على Add theme الظاهرة أمامك في الصورة بالأعلى ناحية اليسار. ثم Upload zip file في حالة إضافة قالب لديك، أو Connect from GitHub في حالة إضافة القالب من منصة GitHub.
أيضاً يمكنك تصفح قوالب شوبيفاي المجانية من خلال الضغط على زر Explore free themes، أو زيارة متجر قوالب شوبيفاي من خلال الضغط على زر Visit Theme store.
أيضاً يوفر شوبيفاي مرونة كبيرة في التعديل على القوالب التي يوفرها لك، وذلك عند الضغط على زر Customize، (راجع الصورة التالية):

كما ترى في الصورة فقد قمت بتقسيم الصفحة لأربع أجزاء، وإليك شرح لكل جزء وكيف تتعامل معه:
الجزء الأول: (خاص بالتحكم في عملية التعديل بأكملها)
وإليك شرح لأهم وظائفه من اليمين لليسار:
- زر Save لحفظ أي تعديل تقوم به.
- زر undo وز redo للتراجع عن أي تعديل قمت به بالخطأ أو إلغاء التراجع.
- علامة الشاشة (عند الضغط عليها سيظر لك خيارات لمعاينة القالب على أنواع الشاشات المختلفة).
- زر السهم (سيمكنك من تفعيل تحديد العناصر من خلال الضغط على أي عنصر في الجزء الثاني (الموجود بالمنتصف).
- هنا ظاهر أمامك تخصيص الصفحة الرئيسية للقالب وبالضغط على السهم المتجه للأسفل بجانب home page ستظهر لك قائمة منسدلة بكل صفحات المتجر للتعديل عليها.
- الثلاث نقاط (خاصة بالتعديل على الثيم أو الوصول لوثيقة الشرح الخاص به، أو للتواصل مع الدعم).
- اسم القالب.
- زر للخروج من التعديل على الثيم.
الجزء الثاني: (خاص بالعناصر الموجودة في القالب)
لو قمت بتفعيل الخاصية رقم 4 في الجزء الأول سيمكنك تفعيل تحديد أي عنصر مباشرة بالضغط عليه في القالب، وذلك بدلاً من الوصول له من خلال الجزء الرابع.
يمكنك اعتبار هذا الجزء بمثابة محاكاة لشكل القالب وأي عنصر تضغط عليه سيتم تحديده، وستظهر خيارات التعديل عليه في الجزء الثالث، وهذا في حالة كنت مفعل الخاصية من زر السهم رقم 4 في الجزء الأول بالأعلى.
الجزء الثالث: (خاص بعمل التعديلات).
عند الضغط على أي عنصر في الجزء الثاني في المنتصف أو من خلال الجزء الرابع فستظهر لك خيارات تعديله في هذا هذا الجزء (الثالث).
فمثلاً لو حدد عنصر نصي في القالب من خلال الضغط عليه مباشرة من الجزء الثاني في المنتصف أو من خلال تحديده في الجزء الرابع، فسيظهر لك ناحية اليمين في الجزء الثالث الخيارات المتاحة مثل تكبير حجم الخط أو تغيير لون الخط… الخ.
الجزء الرابع: (لتحديد أي عنصر في القالب)
هذا الجزء يؤدي نفس وظيفة الجزء الثاني، ولكن من خلال ظهور العناصر بشكل نصي بدلاً من ظهورها بشكل مرئي في الجزء الثاني.
الخلاصة:
- الجزء الاول بالأعلى: للتحكم في خيارات الضبط العامة، وحفظ التعديلات، أو التراجع عنها، أو تغيير الصفحة المراد التعديل عليها.
- الجزء الثاني في المنتصف: هو جزء مرئي كمحاكاة لشكل القالب، ويمكنك تحديد أي عنصر فيه للتعديل عليه من خلال الضغط عليه.
- الجزء الثالث ناحية اليمين: أي عنصر تقوم بتحديده ستظهر خيارات التعديل عليها في هذا الجزء.
- الجزء الرابع ناحية اليسار: هو عبارة عن قائمة بكل عناصر القالب، وعند الضغط على أي عنصر يمكنك التعديل عليه في الجزء الثالث، وهو يقوم بنفس وظيفة الجزء الثاني ولكنه في شكل قائمة بدلاً من ظهوره بشكل مرئي في الجزء الثاني.
أخيراً ننصحك بالإطلاع على مقالنا الذي يعرفك على أفضل قوالب شوبيفاي للمتاجر الإلكترونية
2. إضافة أول منتج سوف تقوم ببيعه من خلال المتجر (Add your first product)
بعد الانتهاء من التعديل على قالب متجرك أو اختيار قالب جديد سوف تتمكن من الانتقال إلى الخطوة التالية، اضغط على Home في القائمة ناحية اليسار لتنتقل لصفحة الخطوات التي تم الإشارة لها في بداية شرح إدارة المتجر، وبعدها اضغط على Add product كما هو واضح في الصورة التالية:

بعد الضغط على الزر السابق سوف تظهر لك الصفحة التالية:

كما يظهر لك تحتوي هذه الصفحة على عدد كبير من الأقسام التي سوف نوضح البيانات المطلوبة في كل منها بالشكل التالي:
ا) اسم المنتج (Title): يجب أن يكتب اسم المنتج بشكل صحيح لغوياً وواضح بأي لغة سوف تكتبه بها.
2) وصف المنتج (Description): قم بإضافة وصف المنتج في هذا القسم بشكل تفصيلي، كما يمكنك إضافة الصور وتنسيق خطوط الكتابة في هذا الجزء بسهولة.
3) الوسائط (Media): يمكنك من خلال قسم الوسائط إضافة صور أو فيديوهات للمنتج أو نماذج ثلاثية الأبعاد، أيضاً يمكنك موقع شوبيفاي من إضافة رابط لأي من الملفات السابق ذكرها، وسوف يقوم بإضافة الوسائط الموجودة فيه إلى صفحة منتجك من خلال خاصية Add from URL.
4) السعر (Price): هناك عدة بيانات مهمة يجب الانتباه أثناء إضافتها في هذا القسم، فهناك السعر Price وهو سعر بيع المنتج للعملاء بدون عروض، أما Compare at price فهو سعر المنتج بعد تطبيق عرض خاص عليه، وهذا يظهر امام المستخدم.
ظهور سعر المنتج قبل وبعد الخصم للعملاء يعتبر عامل مهم يعمل على تحفيزهم على شراء هذا المنتج، أيضاً يمكنك اختيار أن يتم إضافة قيمة الضرائب على سعر المنتج المباع من خلال الضغط على Charge tax on this product.
تحتاج الآن إلى إضافة سعر تكلفة القطعة بالنسبة لك في حقل Cost per item.
راجع الصورة التالية التي توضح باقي حقول قسم إضافة بيانات المنتج:

5) المخزون Inventory: سوف تحتاج إلى إضافة وحدة حفظ مخزون المنتج SKU أو stock keeping unit الخاص بالمنتج الذي سوف تبيعه، هذا الرقم عادة يكون مدون على عبوة المنتج أعلى الرمز الشريطي الخاص به (Barcode).
يوفر لك هذا القسم خيارين آخرين، وهما تتبع مخزونك من المنتجات Track inventory، والبيع حتى بعد نفاذ المخزون Continue selling when out of stock.
6) الكمية Quantity: في هذا القسم يمكنك إضافة عدد الوحدات المتاحة لديك من المنتج الذي تقوم بإضافة بياناته.
7) الشحن Shipping: أولاً يجب عليك تحديد ما إذا كانت تبيع منتج ملموس أم لا من خلال اختيار أو إلغاء اختيار This is a physical product.
بالطبع إذا كنت تبيع منتج ملموس سوف يتوجب عليك تحديد وزنه لأنه عامل أساسي في حساب تكلفة الشحن، بعد ذلك سوف تحتاج إلى إضافة البيانات الخاصة بجمارك المنتج وهي:
- البلد (غالباً ما تكون نفس البلد التي تم تصنيع المنتج فيها).
- رمز المنتج الجمركي الذي من خلاله يمكنك معرفة مصاريف جمارك هذا المنتج (يعرف أيضاً برمز التعريف الجمركي).
يمكنك بسهولة معرفة الرمز الجمركي الخاص بمنتج من خلال زيارة موقع مصلحة الجمارك الخاص ببلدك. على سبيل المثال من خلال جوجل بحثت عن موقع مصلحة الجمارك المصرية، ثم ذهبت إلى قسم خدمات ثم استعلامات ثم تعريفة.
سوف تظهر لك صفحة بها ناحية اليمين قائمة بكل أنواع المنتجات، والتي يمكنك البحث فيها عن أي منتج للوصول إلى رقم المنسق الجمركي من خلال البحث باسم المنتج أو اختياره من قائمة المنتجات الموجودة.
عند الضغط على أي منتج سوف تنبثق لك نافذة تحتوى على البيانات الخاصة بالمنتج الذي ينتمي إلى هذه الفئة، النافذة توضح لك أيضاً الرسوم والمستندات المطلوبة للاستيراد هذا المنتج والسماح بدخوله إلى بلدك.
طريقة الحصول على الرمز الجمركي لإدخال البضائع والمنتجات لأي دولة غالباً ما تكون مماثلة للطريقة السابقة، مع ذلك يفضل التواصل مع مصلحة الجمارك الموجودة في بلدك لمزيد من المعلومات وإضافة البيانات بشكل صحيح في متجرك الإلكتروني.
8) خيارات إضافية: إذا قمت باختيار This product has options, like size or color سوف تظهر لك عدة حقول جديدة.
والتي تتضمن:
- حقل خاص باسم الاختيار نفسه (مقاس أو خامة التصنيع أو الطراز وهكذا).
- حقل خاص بقيمة الاختيار أو مواصفاته طبقا للحقل السابق.
كمثال بسيط الحقل الأول خاص بتعريف المستخدم أن هذا المنتج يحتوي على مقاسات، أما الحقل الثاني فدوره هو تحديد مقاس المنتج (كبير-متوسط صغير وما إلى ذلك).
يمكنك من خلال هذا القسم إضافة أكثر من تفصيلية بخصوص المنتج الذي سوف تقوم ببيعه، وليكن الخيار الأول خاص بالمقاس. يمكن إضافة تفاصيل أخرى خاصة باللون أو أي معلومات أخرى عن المنتج من خلال الضغط على Add another option +.
للعلم يمكنك من خلال الخيار السابق إضافة قسمين من التفاصيل للمنتج الذي سوف تبيعه، بمعنى آخر إجمالي أقسام التفاصيل التي يمكنك إضافتها لوصف منتجك على موقع شوبيفاي هو ثلاثة أقسام.
9) خيارات متعلقة بظهور صفحة المنتج على محركات البحث: اضغط على Edit كما هو موضح في الصورة التالية لتظهر لك خيارات خاصة بمحركات البحث:
الآن من المفترض أن تظهر لك الخيارات الموجودة في الصورة التالية:

كما لاحظت من الصورة السابقة يسمح لك موقع شوبيفاي بتحديد اسم صفحة منتجك من خلال كتابته في حقل Page title، بخلاف الاسم يمكنك أيضاً إضافة وصف مختصر للصفحة (يفضل أن يكون المنتج المباع من خلال الصفحة) في Meta description.
الوصف المختصر يظهر للمستخدمين أسفل عنوان صفحتك على محركات البحث، اسم الصفحة والوصف المختصر يعتبران من العناصر التي تعتمد عليها محركات البحث في عملية تحسين ترتيب نتائجها.
أخيراً يمكنك حفظ البيانات التي أضفتها لمنتجك أو مسحها من خلال الضغط على أحد الأزرار الموجودة في صفحة المنتج بالأعلى.
بعد إضافة المنتج وحفظ بياناته على متجرك سوف تتمكن من الانتقال إلى الخطوة التالية وهي اختيار اسم متجرك الإلكتروني.
3. تسمية المتجر (Name your store)
اضغط على Home للرجوع للصفحة الرئيسية والانتقال إلى خطوة تسمية متجرك الإلكتروني، الآن اضغط على Name store لتنتقل إلى الصفحة التي تظهر لك في الصورة التالية:

هذا القسم بشكل عام يحتوى على أقسام فرعية كثيرة تمكنك من إدارة كافة تفاصيل متجرك مثل:
- الدفع.
- بطاقات الهدايا.
- صلاحيات المستخدمين.
- النطاقات.
- اللغات.
مع ذلك سوف نلتزم في هذا الجزء من المقال بشرح كيفية تسمية متجرك الإلكتروني فقط.
أكتب اسم متجرك في حقل Store name الموضح في الصورة السابقة، إذا كان لدى متجر اسم مسجل به في الأوراق القانونين مثل ملف ضريبي أو تجاري قم بكتابته في حقل Legal name of company.
حدد مجال متجرك من خلال القائمة الموجودة في خيار Store industry. يمكنك إضافة اسم متجرك فقط والضغط على Save لحفظه أسفل الصفحة دون ملء باقي الحقول الموجودة في الصفحة، مع ذلك من الأفضل الإطلاع عليها. (راجع الصورة التالية):

تظهر لك الصورة السابقة العنوان الذي يظهر لعملائك وفي الفاتورة الخاصة باشتراكك على موقع شوبيفاي، أيضاً هناك قسم خاص لبيانات الاتصال، والتي تشمل بريدك الإلكتروني الذي سوف يتواصل معك موقع شوبيفاي من خلاله وآخر للتواصل مع العملاء.
كما يمكنك إضافة رقم هاتفك إذا أردت لتنويع وسائل التواصل.
أخيراً يمكنك التعديل على بيانات العنوان والاتصال من خلال الضغط على Edit الموجودة يمين عنوان كل قسم.
القسم التالي في الصفحة يتعلق بالآتي:
- قسم خاص بعملة المتجر Store currency.
- قسم خاص بالطلبات وأرقامها ووحدات قياسها Standards and formats.
بعد حفظ اسم المتجر الخاص بك وأي بيانات أخرى قمت بإضافتها في هذه الصفحة اضغط على علامة X للعودة للصفحة الرئيسية.
بالطبع يمكنك تغيير الاسم في أي وقت، لكن هذا أمر لا ننصح به خاصة إذا بدأت بالفعل بالبيع من خلال المتجر.
4. إضافة نطاق (دومين) للمتجر (Add a custom domain)
حالياً النطاق أو الدومين الخاص بمتجرك هو نطاق فرعي يتبع موقع شوبيفاي، يمكنك الاستمرار في استخدام هذا النطاق أو تغييره من خلال اختيار أحد الاختيارات التالية:
- ربط متجرك بنطاق تمتلكه بالفعل من موقع نطاقات متخصص.
- شراء نطاق من موقع شوبيفاي.
اضغط على Add domain كما هو موضح في الصورة التالية للانتقال إلى الصفحة الخاص بإضافة النطاق الخاص بك:

بعد الضغط على الزر السابق سوف تظهر لك الصفحة الموجودة في الصورة التالية:

كما لاحظت تعتبر هذه الصفحة قسم من الأقسام الخاصة بإدارة متجرك على موقع شوبيفاي.
تحتوي الصورة السابقة على الدومين الفرعي من دومين منصة شوبيفاي، والذي اخترته في الخطوات الأولى.
اضغط على buy new domain لشراء نطاق جديد من موقع شوبيفاي، وسوف تنتقل إلى الصفحة التي تمكنك من البحث عن اسم النطاق الذي تريد شرائه من موقع شوبيفاي نفسه، راجع الصورة التالية:

كما ترى قمت بالبحث عن توافر اسم shopo ليكون اسم الدومين الخاص بمتجري فظهرت لي عدة خيارات:
- Shopo.com غير متوفر وهذا معناه أنه تم شراءه بالفعل من قبل مستخدم آخر.
- هناك نطاقات أخرى يمكنني شرائها مثل shopo.clothing وغيرها.
- سعر اشتراك النطاق السنوي هو 15 دولار.
- هناك عدد كبير من الأسماء المقترحة التي لا تظهر لكن يمكن الوصول إليها من خلال الضغط على.Show next 10.
للمزيد من المعلومات حول اسم النطاق يمكنك الاستعانة بدليلنا الخاص الذي سوف يساعدك في اختيار اسم النطاق المناسب لك.
لربط دومين تمتلكه بالفعل اضغط على زر Connect existing domain الواضح في الصورة قبل السابقة، وسوف تنتقل للصفحة الواضحة بالصورة التالية:

اكتب اسم النطاق الخاص بك في الحقل الموجود في الصورة السابقة، كمثال كتبت اسم نطاق وقمت بالضغط على زر Next لتظهر لي النتيجة الموضحة في الصورة التالية:

كما يبدو لك من الصورة السابقة نطاق shopo.com متاح من خلال شركة GoDaddy الشهيرة في مجال بيع النطاقات، إذا كنت أمتلك هذا النطاق سوف يتوجب على ربطه بمتجري على موقع شوبيفاي.
الربط يكون إما بشكل آلي عن طريق الضغط على Connect Automatically والانتقال إلى موقع GoDaddy.
بالطبع سوف احتاج إلى تسجل الدخول على موقع GoDaddy وربط دومين shopo بمتجري على شوبيفاي وفقاً للتعليمات التي ستظهر لي.
أيضاً يمكنك ربط الدومين بشكل يدوي من خلال الضغط على Connect manually.
ثم اضغط على follow settings instructions للانتقال إلى دليل ربط الدومين الخاص بك يدوياً بمتجرك على شوبيفاي، بعد اتباع الخطوات الموجودة في الدليل اضغط على verify connection للتأكد من قيامك بالربط بشكل صحيح واعتماده من قبل موقع شوبيفاي.
5. تنصيب التطبيقات التي يوفرها شوبيفاي من أجل زيادة خصائص وظائف المتاجر الموجودة عليه Get more with Shopify apps)
قم بالعودة إلى الصفحة الرئيسة من خلال الضغط على زر Home ثم اضغط على See Recommend apps، (راجع الصورة التالية):

الرز السابق سوف ينقلك إلى متجر تطبيقات شوبيفاي، ولن لا يعرف فتطبيقات شوبيفاي تشبه إلى حد كبير إضافات ووردبريس.
وهي عبارة عن حزمة من البرمجيات على شكل تطبيق، عند ضبط هذا التطبيق على متجرك في شوبيفاي، فسوف يضيف خاصية معينة للمتجر حسب التطبيق نفسه.
فمثلاً هناك تطبيق يمكن العملاء من الدردشة المباشرة مع خدمة خدمة المتجر، وهناك تطبيق يسمح بعمل منشورات في منصة بينترست بالمنتجات المعروضة في المتجر، والعديد والعديد من التطبيقات الأخرى.
لتفعيل أي تطبيق قم بالضغط عليه، ثم اضغط على add app واتبع الخطوات.
معظم التطبيقات مرتبطة بمواقع وأدوات أخرى، فقد تحتاج إلى إنشاء حساب على مواقع هذه التطبيقات لإضافتها إلى متجرك، وهناك منها ما هو مدفوع.
وأحياناً يكون أسهل بالنسبة لتطبيقات بعينها، على سبيل المثال عملية ربط متجرك بحساب جوجل هي عملية تشبه تسجيل الدخول بحساب جوجل على المواقع والتطبيقات، كذلك الأمر بالنسبة إلى ربط متجرك بأدوات فيسبوك.
بالطبع يمكنك التحكم في التطبيقات التي أضفتها إلى متجرك من خلال الضغط على زر apps الموجود في نهاية القائمة في صفحة Home، ثم على apps and sales channels للانتقال إلى الصفحة التالية:

اضغط على remove لإزالة أي تطبيق لا تريده في متجرك، أما للتواصل مع الدعم الفني الخاص بأي تطبيق اضغط على get support بجوار اسمه، يمكنك الوصول إلى متجر تطبيقات موقع شوبيفاي من خلال الضغط على customize your store.
أخيراً يمكنك برمجة تطبيقات خاصة بك وتنصيبها على متجرك على موقع شوبيفاي من خلال خيار Develop apps.
بعد الانتهاء من هذه الخطوة تكون قد انتهيت من خطوات إنشاء متجر شوبيفاي، تستطيع الآن العودة إلى الصفحة الرئيسية والضغط على dismiss guide، والبدء بالبيع أو تقديم الخدمات من خلال متجرك الإلكتروني على موقع شوبيفاي.
ملحوظة هامة: اهتم هذا المقال بشرح الخطوات الأساسية لعملية إنشاء متجر شوبيفاي الإلكتروني لكن ما زالت هناك خطوات أخرى فرعية. والتي تتعلق بأقسام أخرى تهدف إلى مساعدتك في إنشاء متجرك وإدارته بشكل فعال لكنها تحتاج مقال آخر لشرحها بشكل وافي.
اقرأ أيضاً: كيفية إنشاء موقع لبيع المنتجات (دليل شامل ومفصل)
خاتمة
عرضنا لك في هذا المقال خطوات إنشاء متجر شوبيفاي لبيع المنتجات والخدمات عبر الإنترنت. كما لاحظت أغلب الخطوات سهلة ويمكن إتمامها في دقائق، بل أن عملية إنشاء متجر شوبيفاي كلها يمكن إتمامها خلال ساعة والبدء في بيع المنتجات.
هل ترى موقع شوبيفاي يوفر واجهة استخدام سهلة للمبتدئين في مجال التجارة الإلكترونية؟ هل استخدمت هذا الموقع من قبل في إنشاء متجر إلكتروني؟ شارك تجربتك معنا لهذا الموقع في التعليقات.